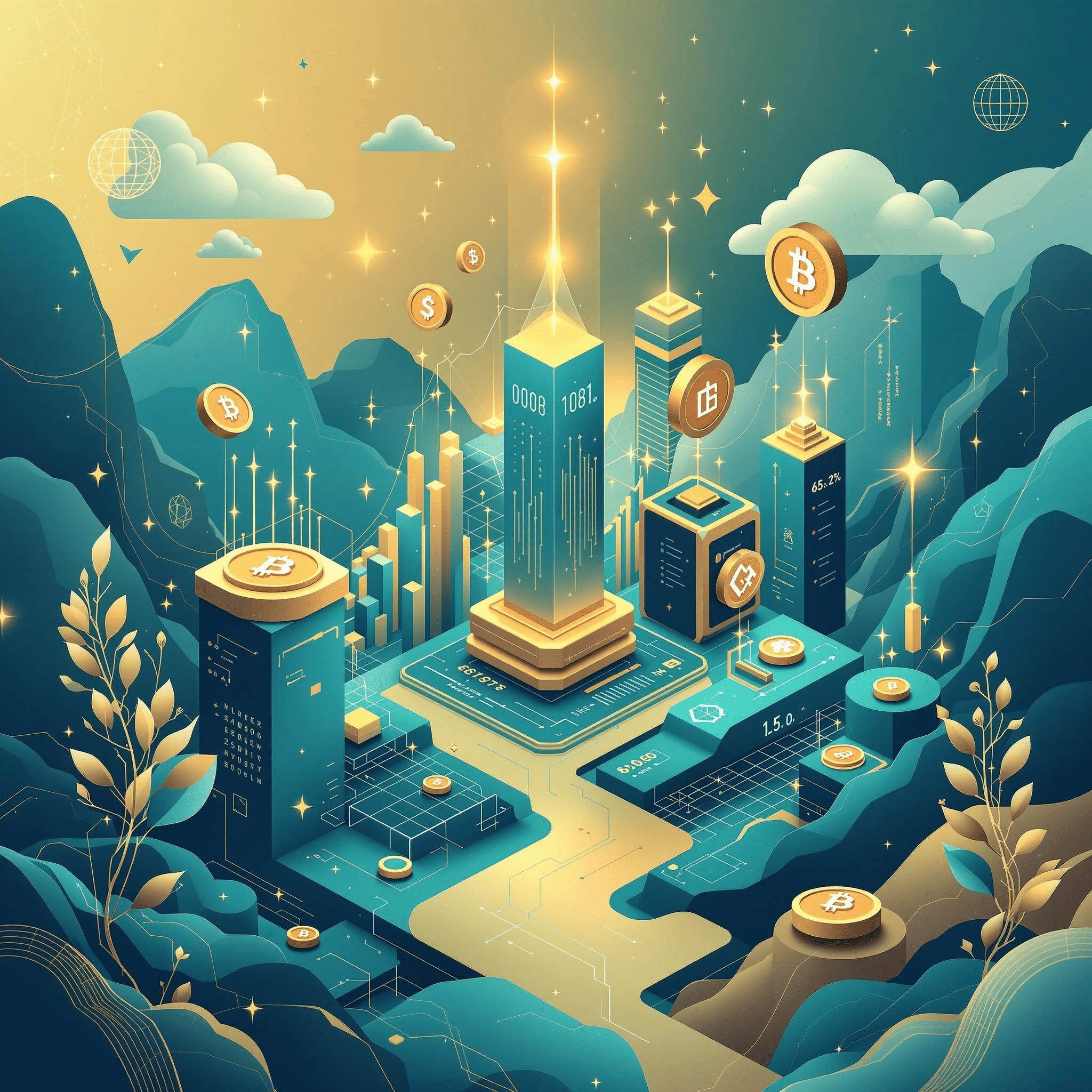엑셀 셀 삽입 오류는 "비어 있지 않은 셀을 워크시트의 끝으로 밀어내기 때문에 새 셀을 삽입할 수 없습니다"라는 메시지로 나타나며, 작업 흐름을 방해하는 골칫거리입니다. 붙여넣기, 서식, 숨김 데이터 등 다양한 원인으로 발생하는 이 오류, 해결과 예방법을 제대로 알아야 업무 효율을 높일 수 있겠죠? 이 글에서는 엑셀 셀 삽입 오류의 원인을 분석하고, 해결 및 예방 전략을 제시하여 엑셀 활용 능력을 한 단계 업그레이드할 수 있도록 도와드리겠습니다.
엑셀 셀 삽입 오류: 원인 분석 및 해결 전략
엑셀, 정말 편리한 도구이지만 가끔 예상치 못한 오류에 봉착하게 됩니다. 특히 셀 삽입 오류는 당황스럽기 그지없죠! 워크시트의 행과 열 제한(1,048,576행, 16,384열) 때문이라고 생각하기 쉽지만, 실제로는 숨겨진 데이터, 서식, 수식 등 다양한 요인들이 복합적으로 작용한 결과입니다. 이제, 엑셀 셀 삽입 오류의 원인을 파헤쳐 보고, 명쾌한 해결책을 찾아보겠습니다.
숨겨진 데이터와 서식의 함정
겉보기에 텅 빈 셀처럼 보여도, 실제로는 셀 서식이나 조건부 서식이 남아있을 수 있습니다. 마치 유령처럼 말이죠! 엑셀은 이러한 서식들을 데이터로 인식하기 때문에 셀이 비어있지 않다고 판단합니다. 게다가 필터로 숨겨진 행도 셀 삽입에 영향을 미칩니다. 이러한 숨겨진 요소들이 워크시트 끝까지 뻗어있다면? 셀 삽입 공간 부족 오류가 발생하는 것은 당연한 결과입니다.
수식과 이름 정의의 덫
엑셀의 꽃, 바로 수식입니다! 하지만 잘못 사용하면 오류의 늪에 빠질 수도 있습니다. 사용하지 않는 수식이나 이름 정의가 워크시트에 남아있다면, 셀 삽입 오류의 원인이 될 수 있죠. 특히, 참조 범위가 광범위하거나 순환 참조가 있는 수식은 시스템 리소스를 엄청나게 잡아먹어 오류 발생 가능성을 높입니다. 마치 컴퓨터가 숨 막혀 하는 것과 같습니다!
잘못된 붙여넣기의 위험성
다른 곳에서 데이터를 복사해 붙여넣을 때, 불필요한 서식이나 스타일까지 따라오는 경우가 있습니다. 깔끔하게 값만 붙여넣고 싶었는데 말이죠. 이는 셀 범위를 과도하게 넓히고, 결국 셀 삽입 오류를 일으킬 수 있습니다. 특히 대량의 데이터를 다룰 때 더욱 주의해야 합니다.
단계별 해결 방법: 탐정처럼 문제 해결하기
- Ctrl + End 키 활용 : 워크시트의 마지막 셀로 바로 이동하여 불필요한 데이터, 서식, 수식을 삭제합니다. 행이나 열 전체를 삭제해야 효과가 있다는 점, 명심하세요!
- 서식 지우기 : 셀 삽입 오류가 발생하는 영역의 서식을 싹~ 지워줍니다. 조건부 서식도 예외는 아닙니다.
- 숨겨진 행/열 찾기 : 숨바꼭질처럼 숨겨진 행과 열을 찾아내어 불필요한 데이터를 삭제합니다. 필터도 꼭 확인해야 합니다.
- 수식 감사 : 수식 오류, 순환 참조 등을 꼼꼼히 검토하고 수정 또는 삭제합니다. 이름 관리자를 통해 불필요한 이름 정의도 삭제해 주세요.
- 새 워크시트로 복사 : 문제 해결이 어렵다면, 필요한 데이터만 새 워크시트에 값 붙여넣기로 복사합니다. 서식이나 수식 없이 깔끔하게 데이터만 옮길 수 있습니다.
- 엑셀 복구 도구 : Microsoft에서 제공하는 복구 도구를 사용하여 손상된 파일을 복구합니다. 마치 컴퓨터 응급 처치와 같습니다!



엑셀 셀 삽입 오류: 예방 전략과 추가 정보
이제 오류 해결도 중요하지만, 애초에 오류가 발생하지 않도록 예방하는 것이 더욱 중요합니다. "소 잃고 외양간 고치기"보다는 미리미리 대비하는 것이 현명하겠죠? 효율적인 워크시트 관리 습관을 통해 엑셀 셀 삽입 오류를 예방하고, 더 나아가 엑셀 작업의 생산성을 높이는 방법을 알아보겠습니다.
예방 전략: 꾸준한 관리가 핵심
- 정기적인 데이터 청소 : 사용하지 않는 데이터, 서식, 수식은 정기적으로 삭제하여 워크시트를 깔끔하게 유지합니다. 마치 옷장 정리처럼 말이죠!
- 스마트한 복사/붙여넣기 : 필요한 영역만 선택하고 값 붙여넣기를 활용하여 불필요한 서식이나 스타일이 복사되지 않도록 합니다.
- 수식 최적화 : 참조 범위를 최소화하고 순환 참조를 피하며 수식을 작성합니다. 복잡한 수식 대신 보조 열이나 VBA 매크로를 활용하는 것도 좋은 방법입니다.
- 파일 저장 및 백업 : 작업 내용을 틈틈이 저장하고 중요한 파일은 백업하여 데이터 손실을 방지합니다.
추가 정보: 엑셀 활용 꿀팁
- 엑셀 버전 확인 : 엑셀 버전에 따라 기능 및 오류 해결 방법에 차이가 있을 수 있습니다. 최신 버전을 사용하는 것이 좋습니다.
- 매크로 주의 : VBA 매크로 사용 시 코드 오류가 예상치 못한 문제를 일으킬 수 있으므로 신중하게 검토해야 합니다.
- 하드웨어 점검 : 컴퓨터의 메모리 부족이나 하드 디스크 문제도 엑셀 오류의 원인이 될 수 있습니다. 시스템 사양을 점검하고 필요시 업그레이드하는 것이 좋습니다.
- 외부 데이터 연결 : 외부 데이터 연결 시 연결 문제 또는 데이터 호환성 문제로 오류가 발생할 수 있습니다. 데이터 연결 및 형식을 확인해야 합니다.
마무리: 엑셀 마스터를 향한 여정
엑셀 셀 삽입 오류는 단순한 기술적 문제를 넘어, 워크시트 관리 방식에 대한 이해를 요구합니다. 이 글에서 제시된 해결 방법과 예방 전략을 통해 엑셀 작업의 효율성을 높이고, 데이터 관리 전문가로 거듭나시길 바랍니다! 꾸준한 노력과 학습을 통해 엑셀 마스터를 향한 여정을 계속해 나가세요!